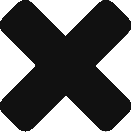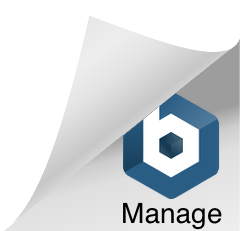Connect Facebook Business Pages
Last updated on August 12, 2019 in Connecting Your Business·linkCopy link
This outlines how your connect your Facebook Business pages to Postmedia Network so that we can run ads and report on your results.
STEP 1:
You should have received an email informing you that Postmedia needs access to your Facebook Pages. The button inside that email gives you 10-days of access to your account inside the Postmedia Welcome Guide.
Note: If you do not connect your Facebook pages right away, you will receive follow-up emails 5 and 9 days after the original email.
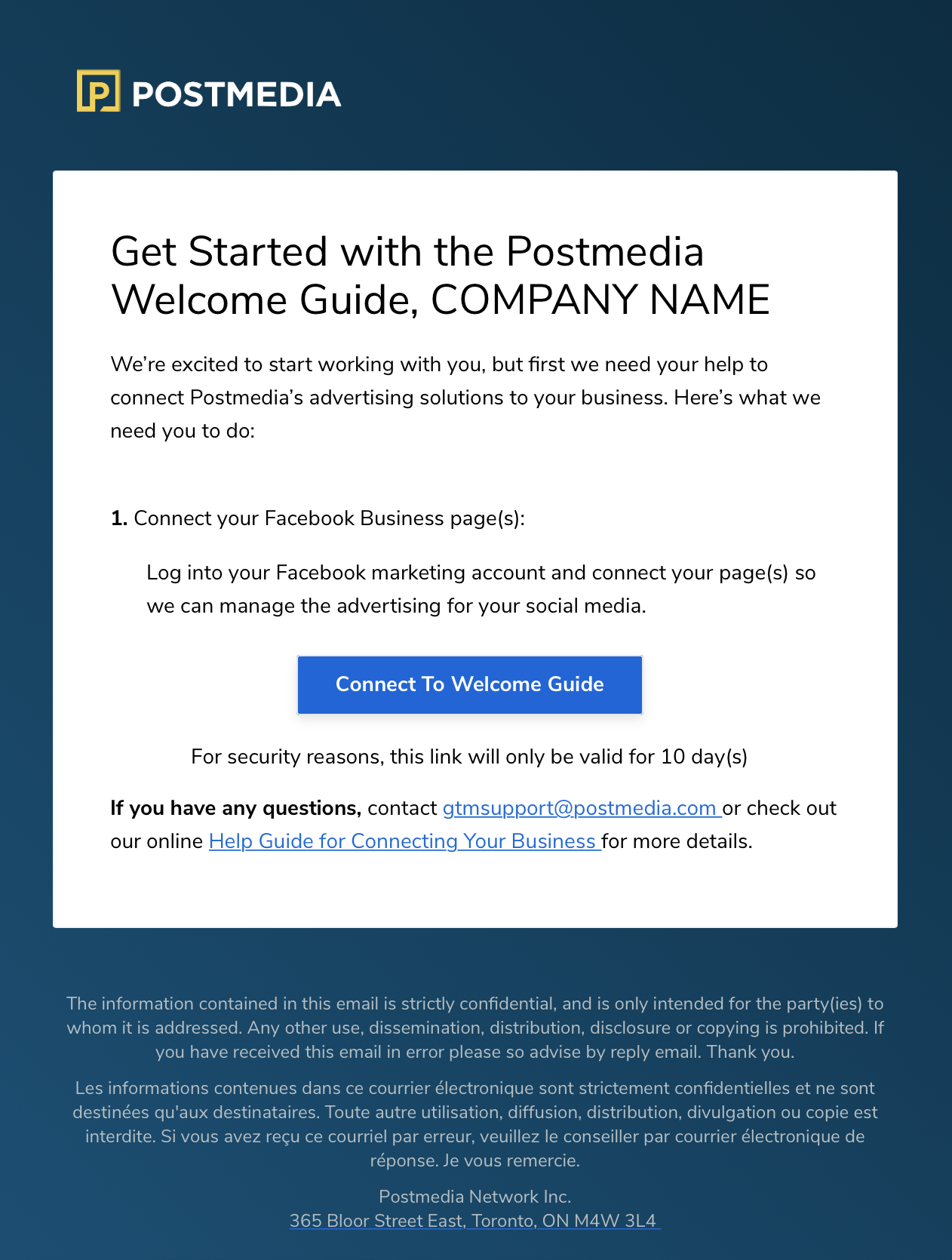
STEP 2:
Clicking the link will start your 10 days of access to the Welcome Guide. Below it will show what services we connection to. For Facebook Pages, click the “Connect Facebook Business Page” button.
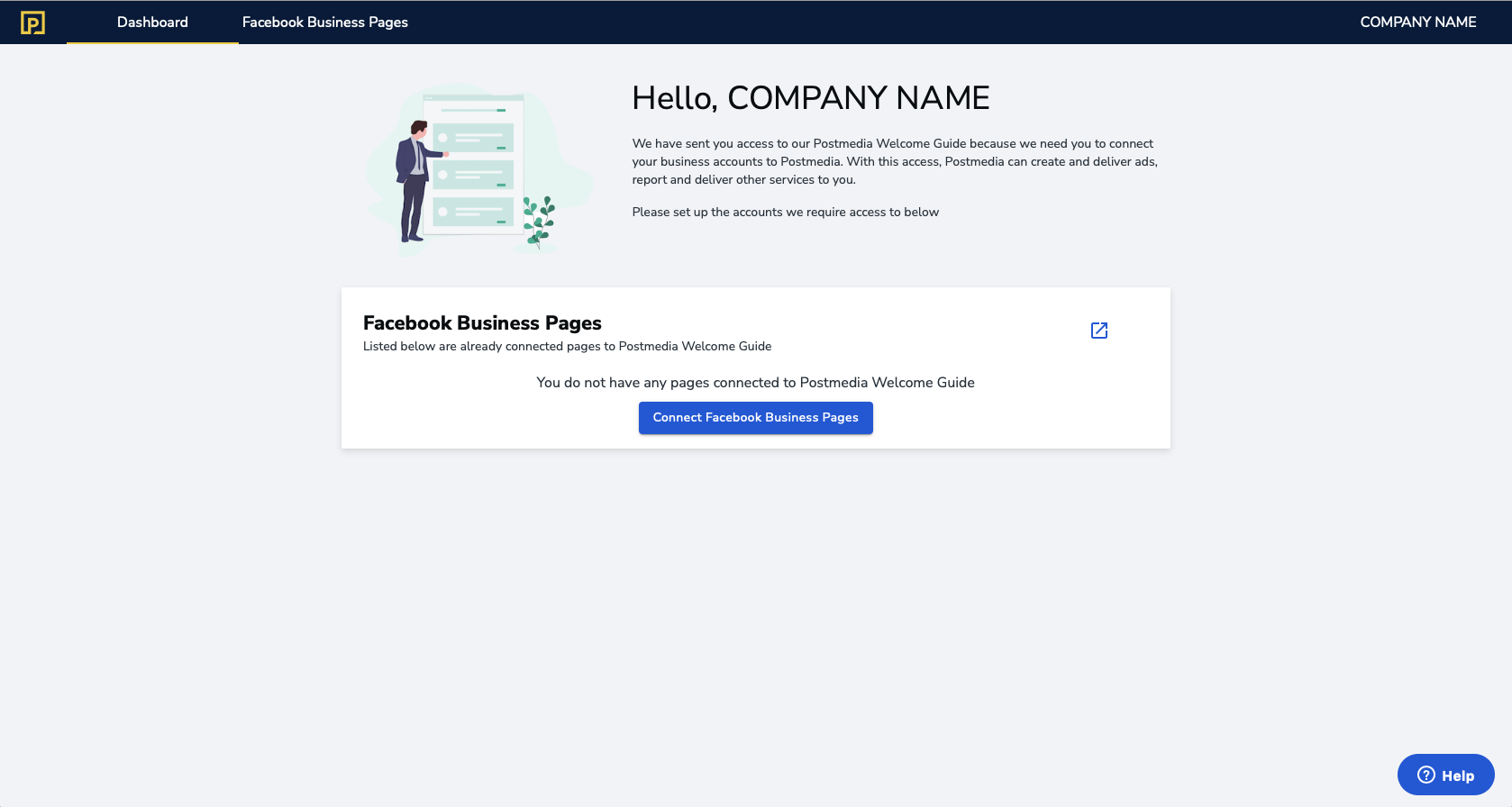
STEP 3:
a) If you are the Administrator of the Facebook page in question, select the option “Yes, I am the admin. Continue to authorize my account.”
CONTINUE BELOW IF ADMIN
b) If you are NOT the Administrator of the page, select “No, someone else is the admin”. Fill in the admin email below and an email will be sent on your behalf.
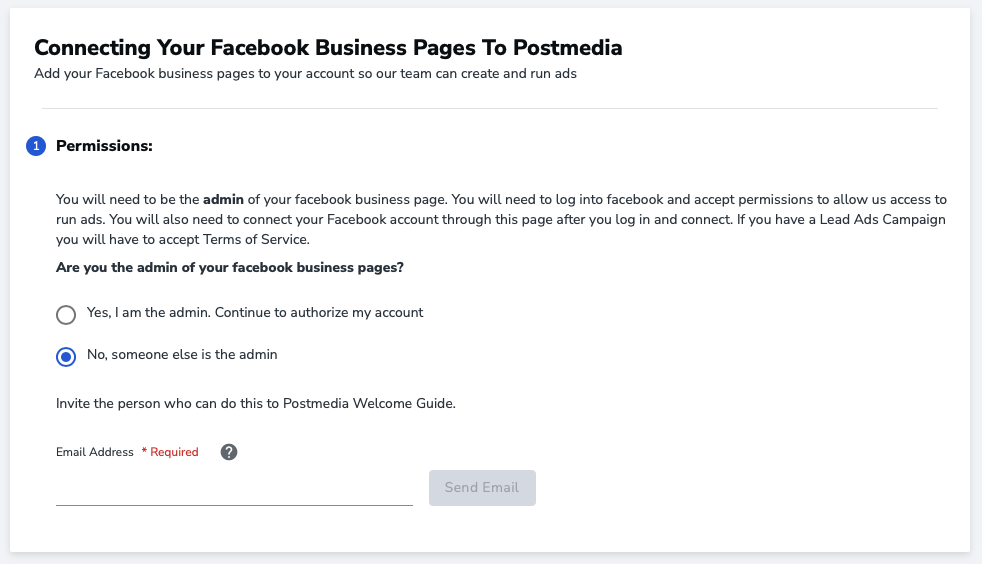
If you have forwarded the email to someone else, you do not need to continue. Once the admin adds a Facebook Page to your account, it will show in the main Dashboard page.
Directions below are ONLY for admins of Facebook Business Pages
STEP 4:
If you are the Admin, you will see a “Log in With Facebook” button. You must login to the personal Facebook account that is linked to your Facebook Business page, with administrator access.
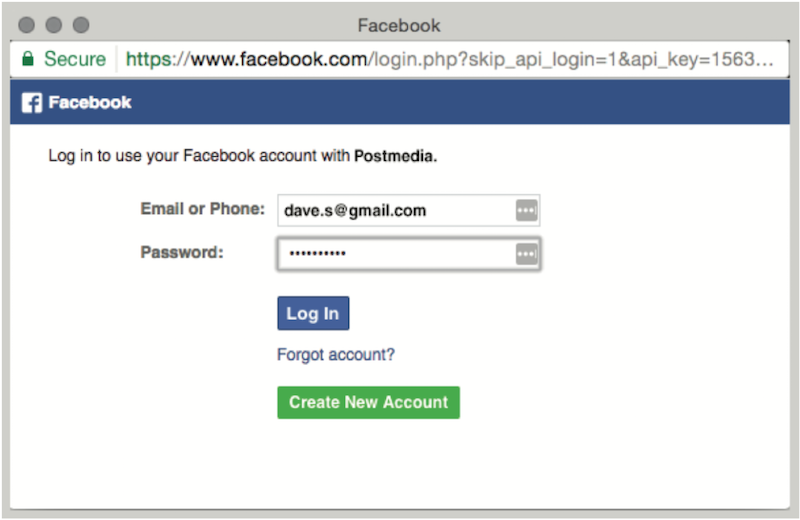
STEP 5:
You will be prompted, with confirmation of your login, that you approve the Facebook Business Page connection with Postmedia and that we may run ads on your behalf.
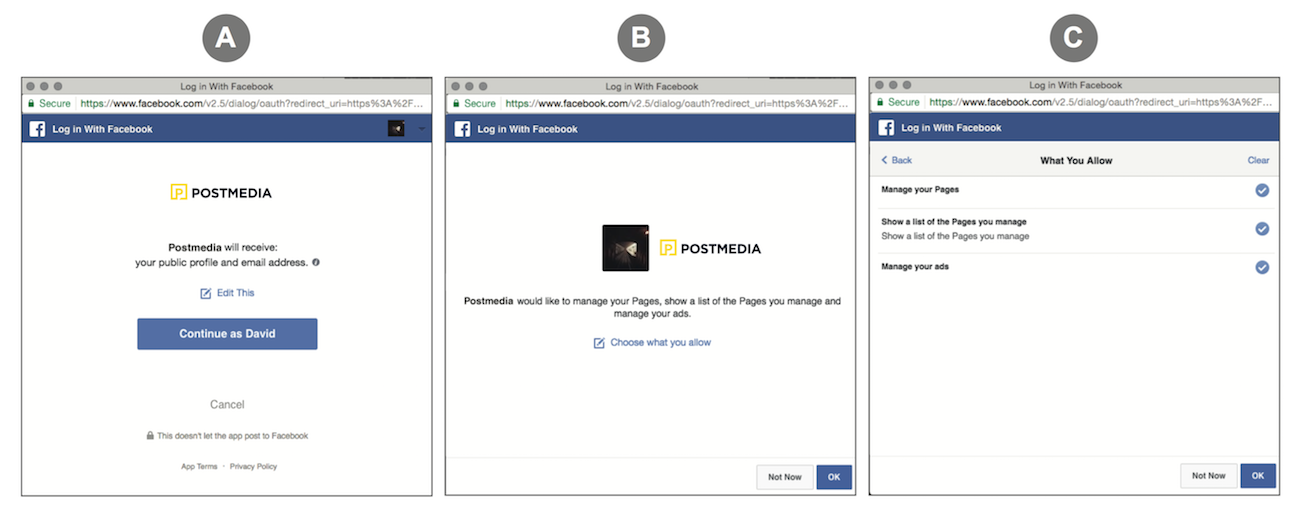
STEP 6:
Once complete, you will be brought back to the Postmedia Welcome Guide Page. This view will list all pages you have access to. Below shows an sample of what you will see.
Note: If you are not the admin of the Facebook page, it will display “Not Admin”
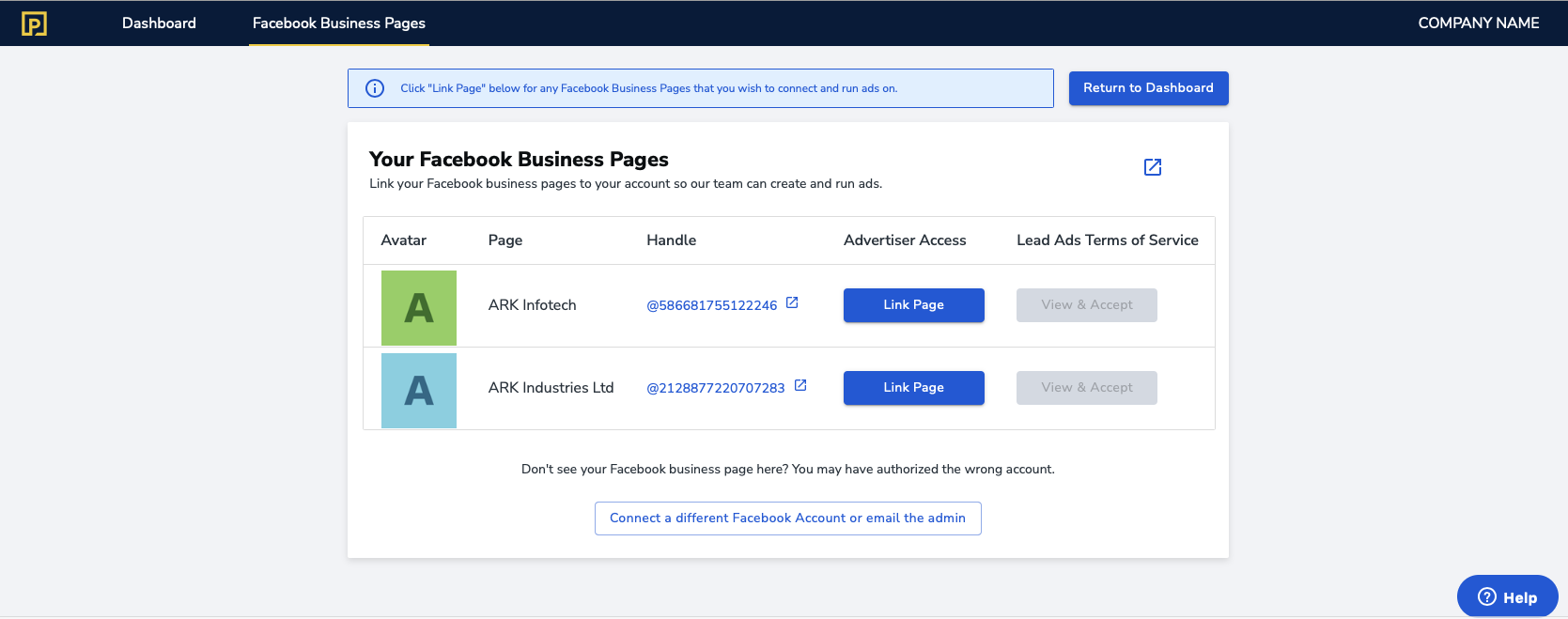
Onboarding a specific Facebook Page
STEP 7:
Click “Link Page” for the page you would like to connect to Postmedia. This will take you to a new page with 4 steps for connecting.
STEP 8:
Step 1/4 – Confirm Facebook Business Page: Check the screenshot to ensure you are connecting the correct page. If so, click the confirmation button.
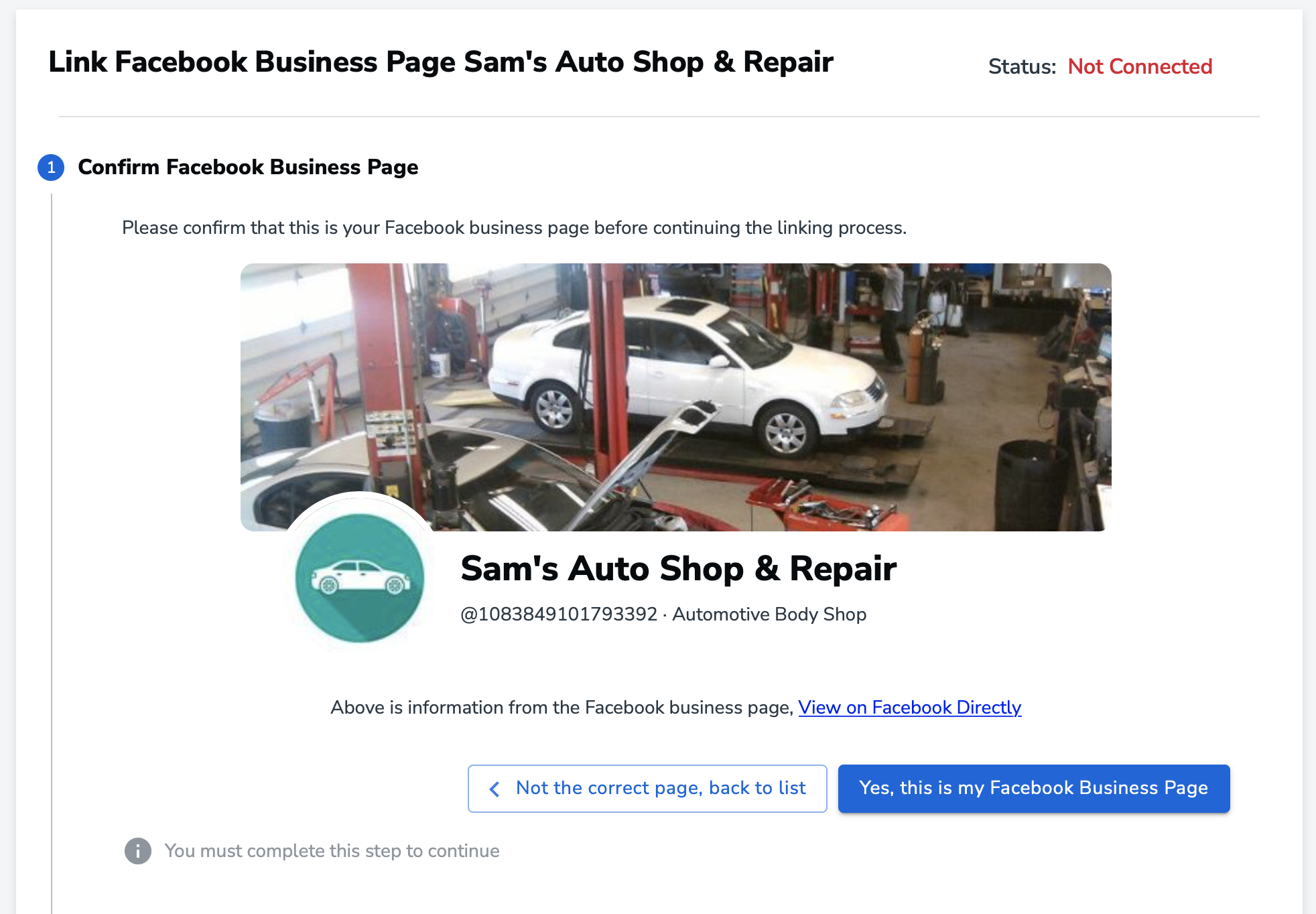
STEP 9:
Step 2/4 – Approve Postmedia Agency Access: This step requires you to go to Facebook settings. We provide a link to the page you need to go to to approve.
Slide through the slideshow to learn how to approve agency access inside Facebook Settings. Here is a link that outlines each step.
Once you have granted Postmedia access, you must return to complete the onboarding process.
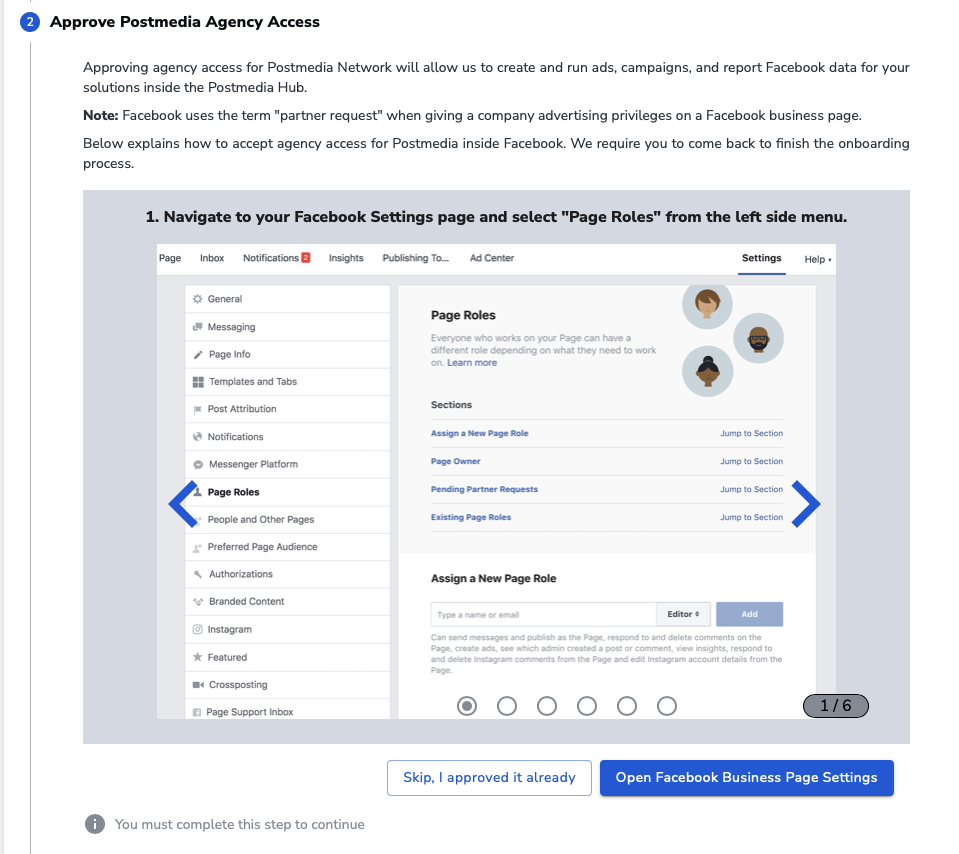
STEP 10:
Step 3/4 – Verify Agency Access and Final Set up: This step will confirm you have accepted Postmedia’s access. Click “Confirm Facebook Access”.
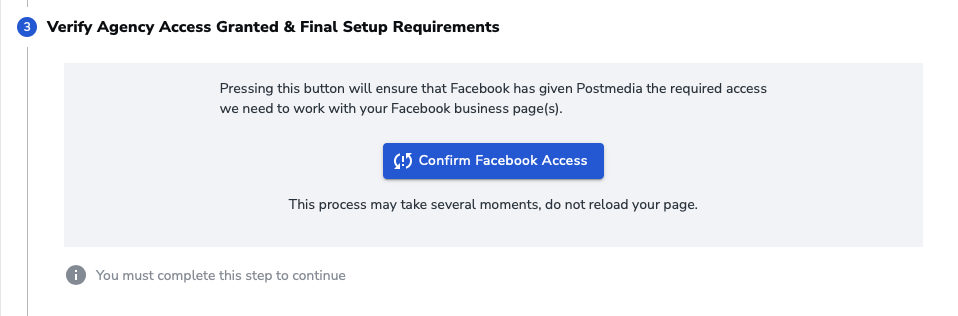
STEP 11:
Step 4/4 – Terms and Service for Postmedia & Facebook Lead Ads
If you are running Lead Ad campaigns you MUST accept Lead Terms.
STEP 12:
Your page is now connected with Postmedia, confirmation email will be sent to you.
If you have more than one Facebook Business Page to connect, click “Back” and add the remaining pages.
If you need assistance at any point during the process, use the Help button located at the bottom right corner and explain your issue.
Was this article helpful?
- sentiment_very_satisfied Helpful
- sentiment_neutral Somewhat helpful
- sentiment_very_dissatisfied Not helpful