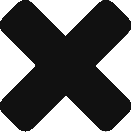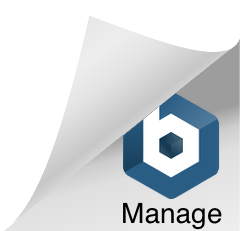Installing Google Tag on a Weebly Website
Last updated on January 9, 2023 in Connecting Your Business·linkCopy link
Please be aware, the instructions contained in this document require some basic knowledge of coding that needs to be done inside your Weebly website.
There are two areas in which you must set up a Google Tag on your company’s website.
Part 1 – Placing the HEAD code
1) Open Weebly editor and go to the Settings tab at the top of the page:
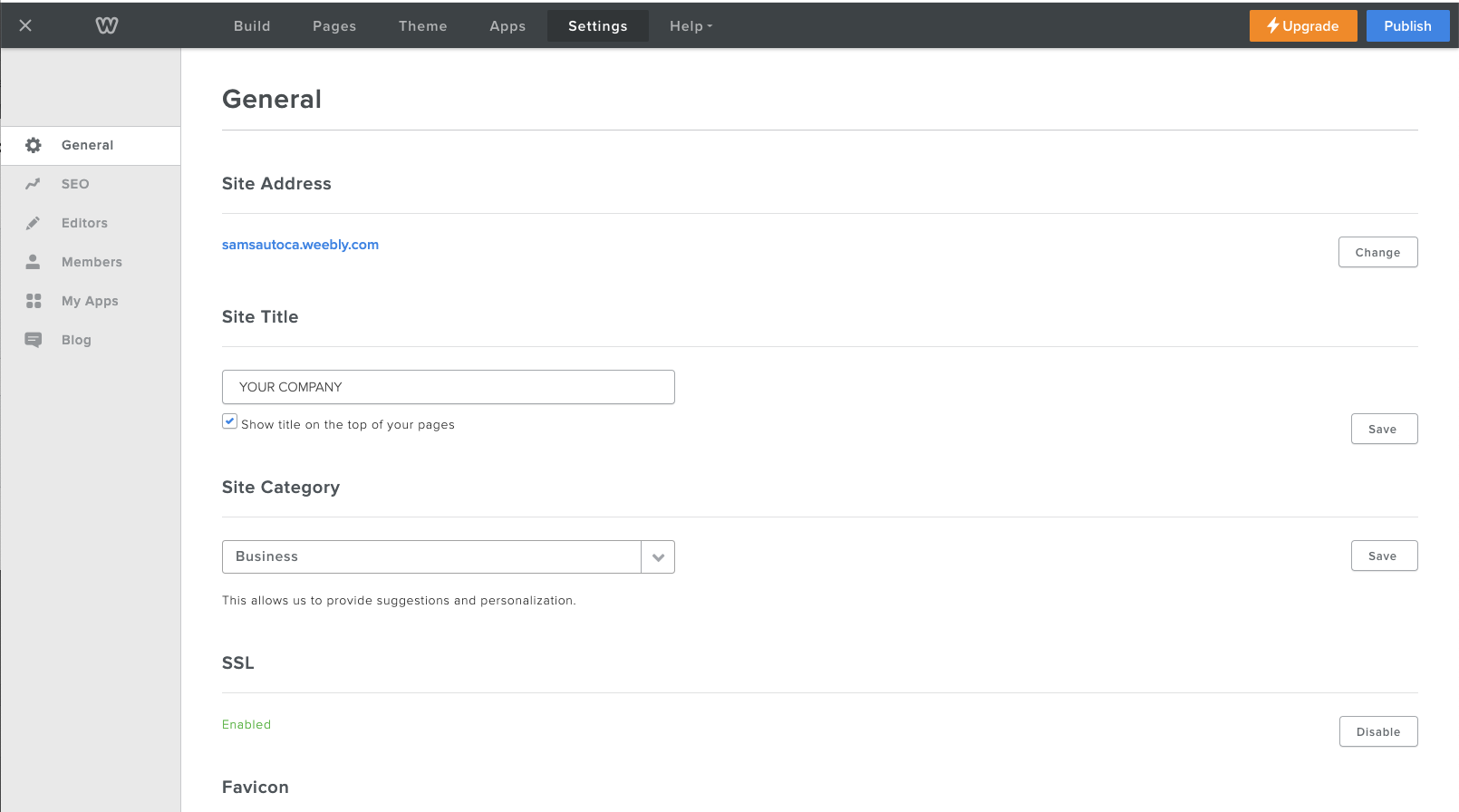
2) Select SEO from the left hand navigation.
3) Go to the Postmedia Welcome Guide and click Copy Code on the first section of code from STEP 2.
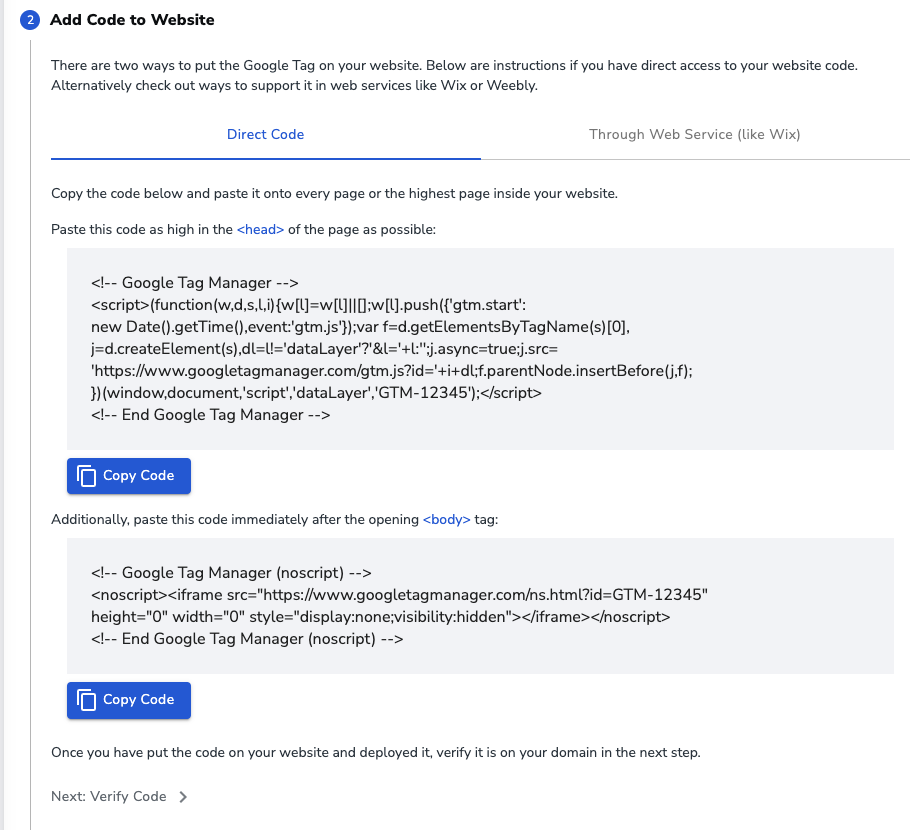
4) Paste the snippet of code (exactly as it was copied) inside the Header Code section.
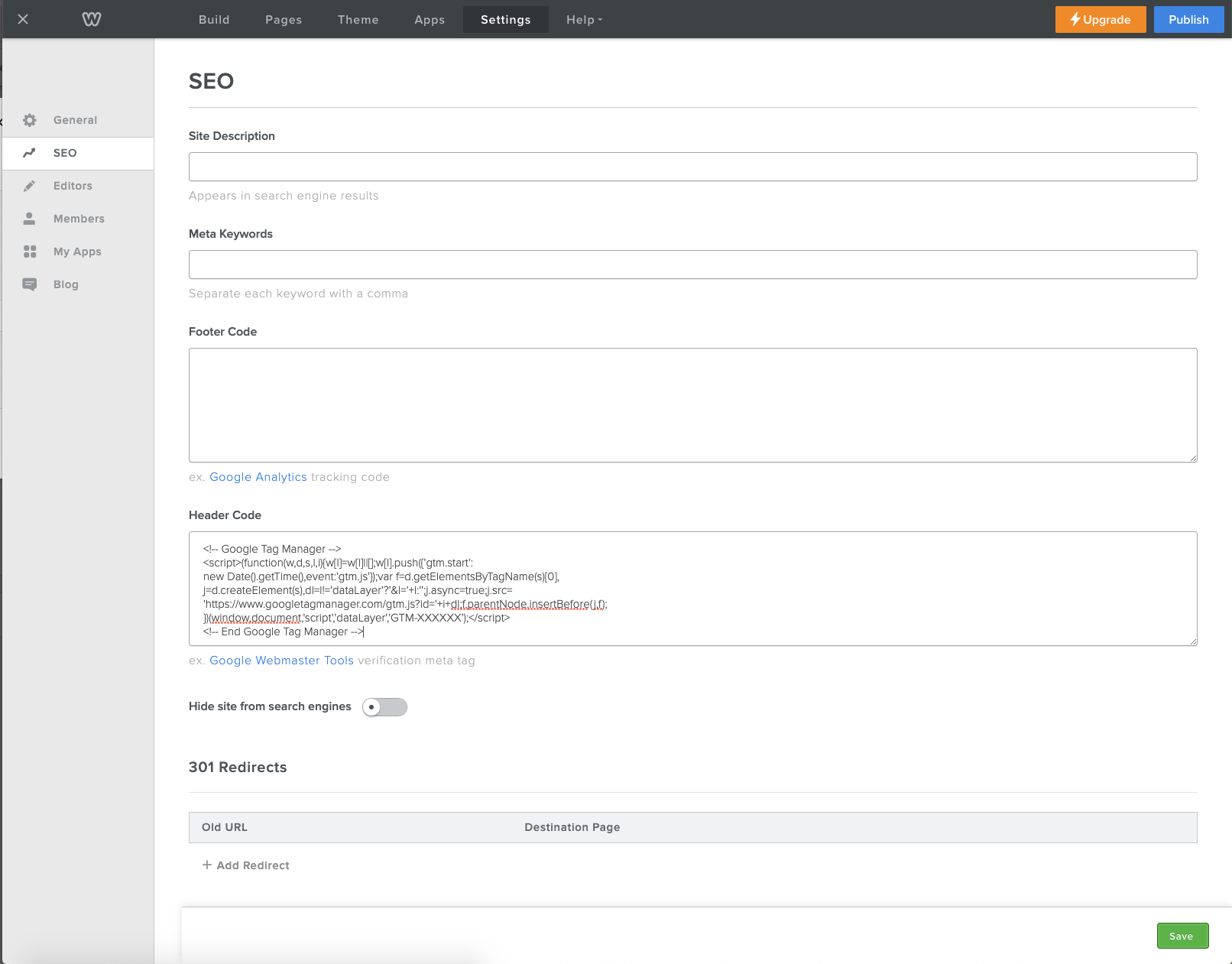 5) Click Save at the bottom of the page.
5) Click Save at the bottom of the page.
Part 2 – Placing the Body Code
This section requires that code be placed inside your website. Some coding experience is recommended to perform these steps.
1) While inside the Weebly Editor, select the Theme tab at the top of the page.
2) Click the Edit HTML/CSS button in the far bottom left corner.
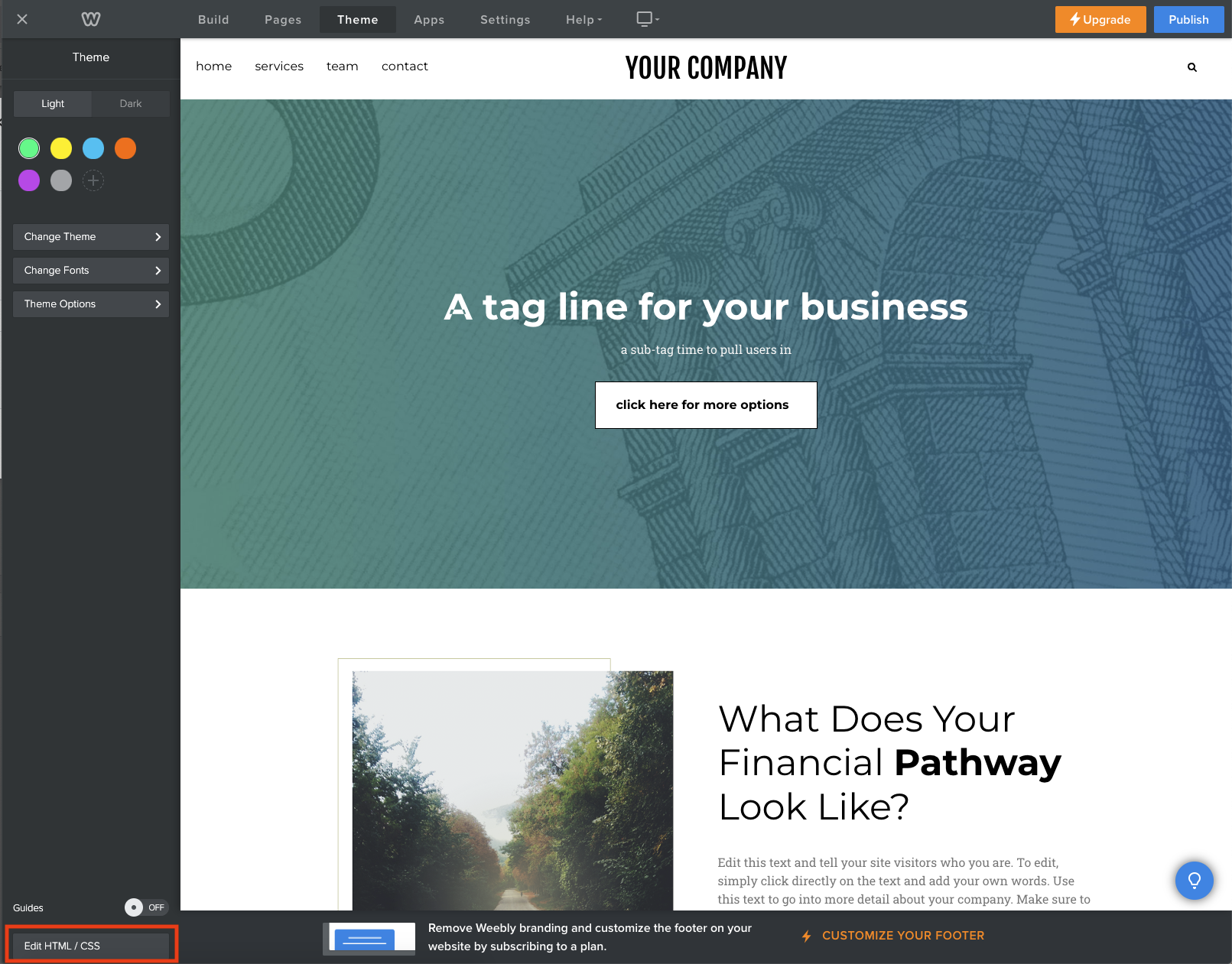
3) Go back to the Postmedia Welcome Guide and click Copy Code on the second section of code from STEP 2.
WARNING: If your theme has two or more files inside the “HEADER TYPES”, you must do this step inside each of the files inside that directory.
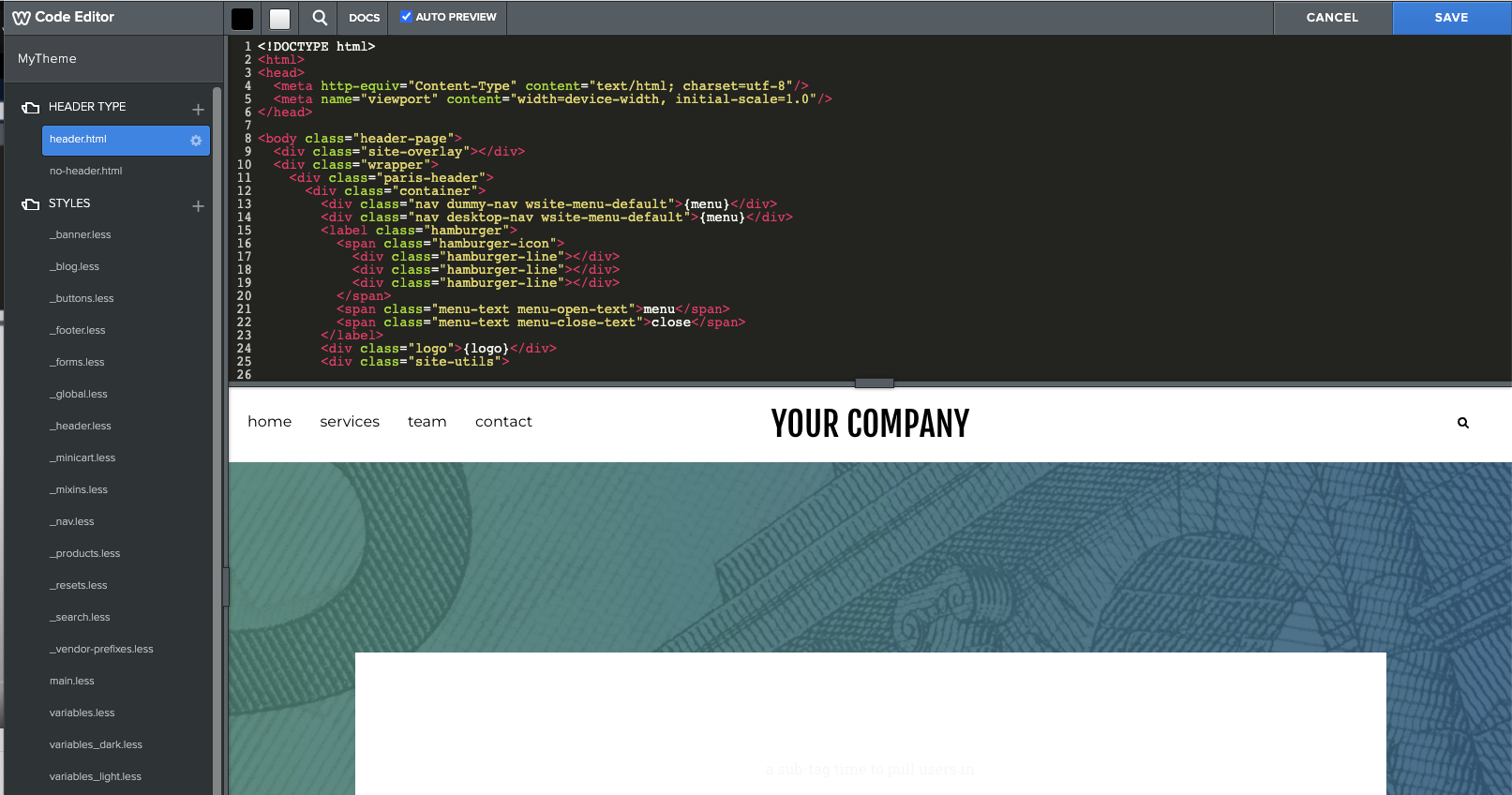
4) Inside the file listed within “HEADER TYPES”, do the following steps for EACH file
a) Locate the first tag inside the file.
b) Click enter to add a new line right after the opening tag.
c) Paste the snippet of code (exactly how it was copied) inside the code.
Your code should look similar to the example below:
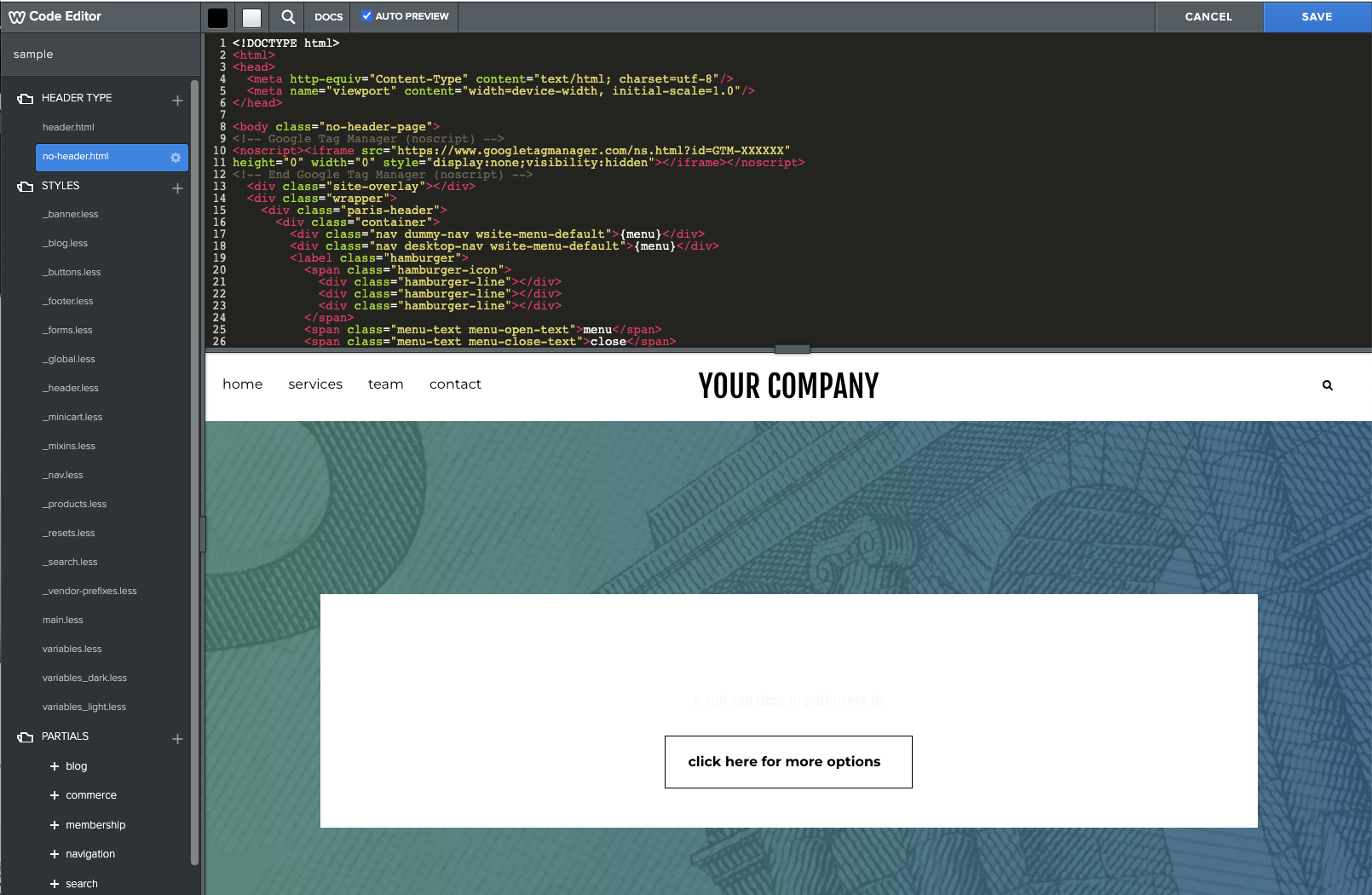
Repeat the steps for each file inside the HEADER TYPES directory.
5) Once you have added the second snippet of code, press SAVE in the top right corner.
6) You will be redirected back to the Weebly Editor; click Publish in the top right corner.
7) Go back and complete step 3 inside the Postmedia Welcome Guide by filling in your website domain and click Verify Code on the website.
Troubleshooting: Weebly can take up to 10 minutes to update your website code in production. If you have placed your code correctly but get an error message from the Welcome Guide, please wait and try again in a couple of minutes. If the issue persists, please review the steps above or contact our support team by hitting the Help button in the bottom right corner of the Postmedia Welcome Guide.
Was this article helpful?
- sentiment_very_satisfied Helpful
- sentiment_neutral Somewhat helpful
- sentiment_very_dissatisfied Not helpful