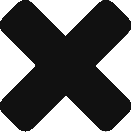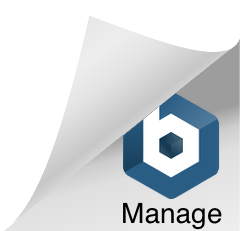Connecting your Google Business Page for Local Search Optimization
Last updated on October 12, 2021 in Connecting Your Business·linkCopy link
This document outlines the process for connecting your Google Business page to a Local Search Optimization (LSO) location handled by Postmedia.
If you would like to learn the process for connecting all of your social media accounts to your LSO locations, please read this article
Once you have accessed the Postmedia Welcome Guide (via the link sent to you), you should see a Connect button beside the location you would like to connect your Google Business page to.
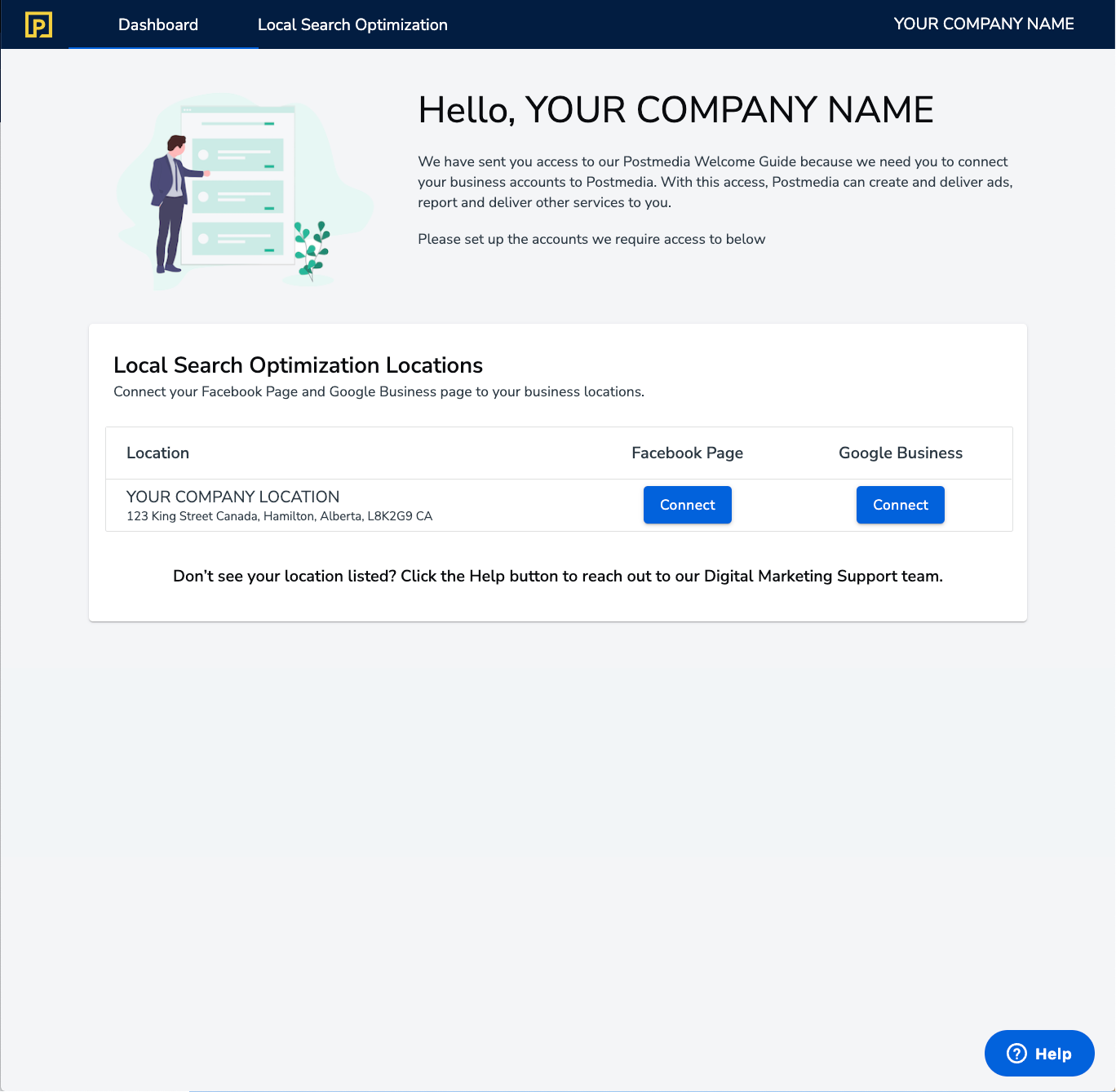
STEP 1
Clicking Connect in the Google Business column beside the location you want to connect will bring you to a new page where you can grant Postmedia access to your Google Business page.
STEP 2
Verify your permissions: In order to grant Postmedia access, you need the proper Google Business permissions.
If you have access to your Google Business page, click Yes, I am the admin and continue to STEP 3.
If you are NOT the admin of your Google Business page, click No, someone else is the admin. Doing so will allow you to send a connection request to your Google Business admin, with a new temporary 10 day access to the Welcome Guide, so they can onboard your Google Business page on your behalf. The admin on your Postmedia account will receive a success email whenever a new connection has been made.
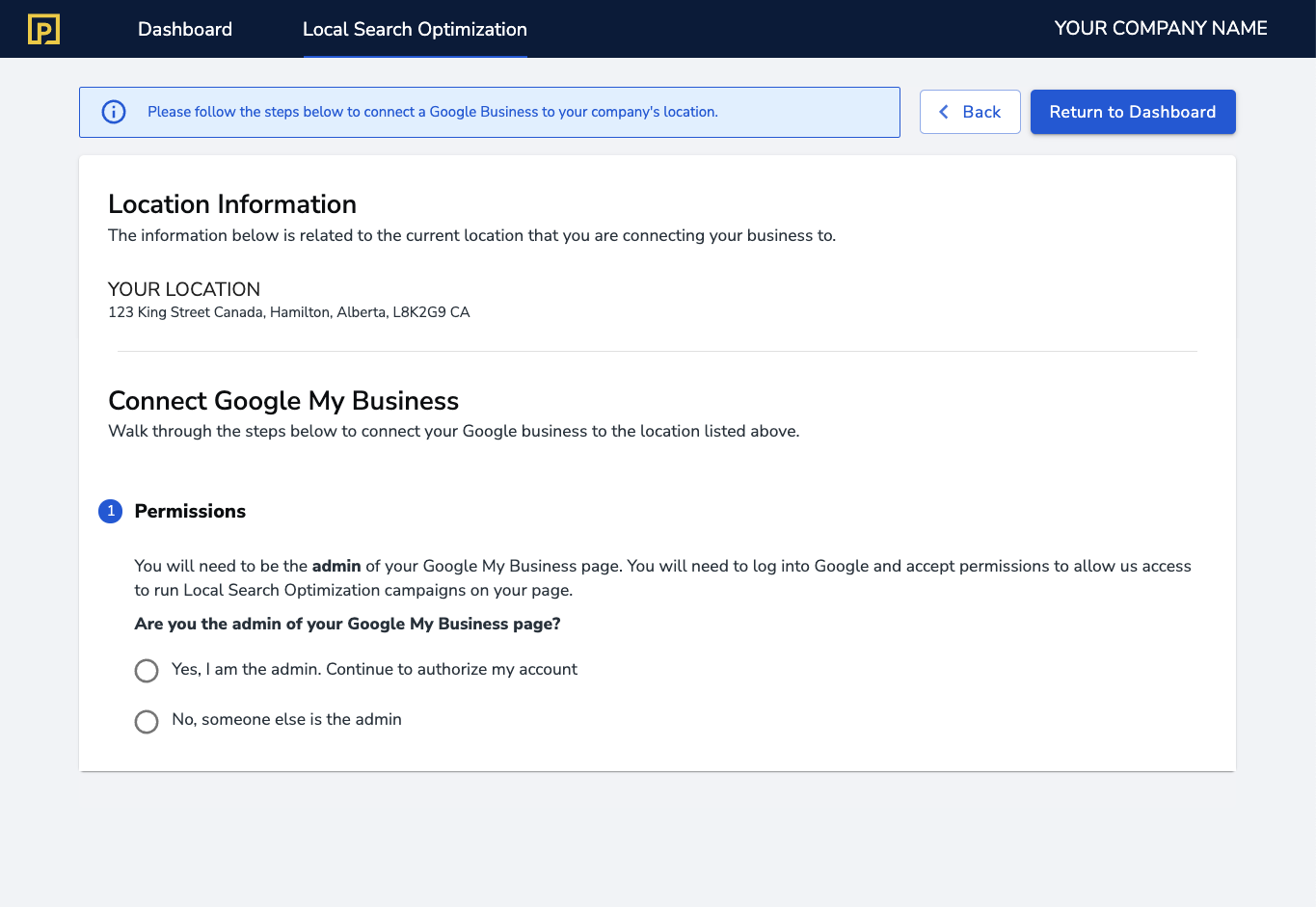
STEP 3
During the “Connect Page” step, you will be redirected to another page to sign in with your Google account login. There is a slideshow in this step to show you what you need to do. You can also view each step below.
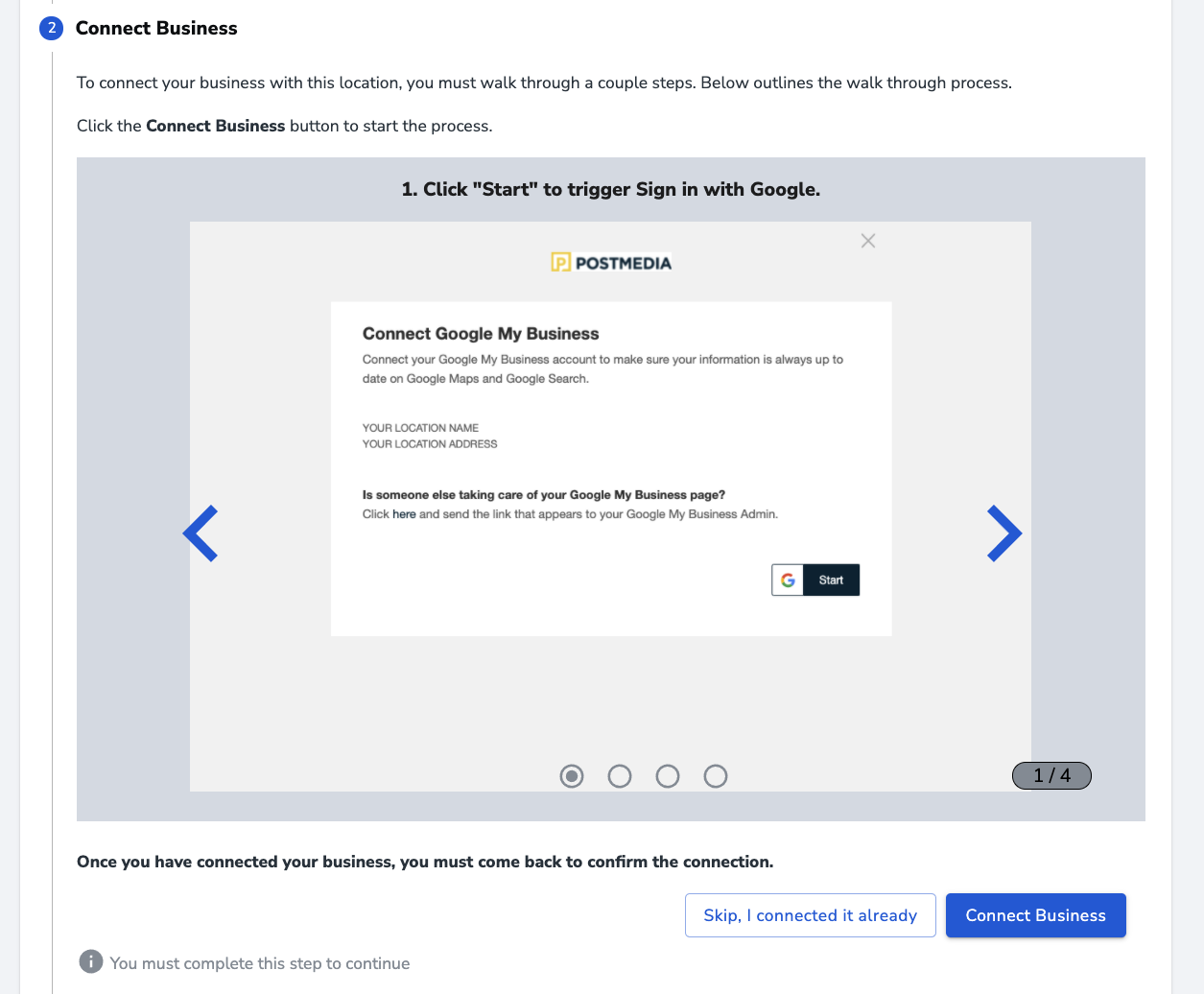
Click Connect Business to start the connection process.
Slideshow breakdown:
- Click Start to trigger sign in with Google.
- Login to the Google account that has access to your Google My Business page.
- Once logged in, the page will show all accounts listed. Click Confirm on the one you would like to connect.
- You are linked! Go back to the Welcome Guide to confirm your Google connection.
STEP 4
Once you have connected your page, you must come back to the Postmedia Welcome Guide to confirm.
Click Confirm Google Access to verify.
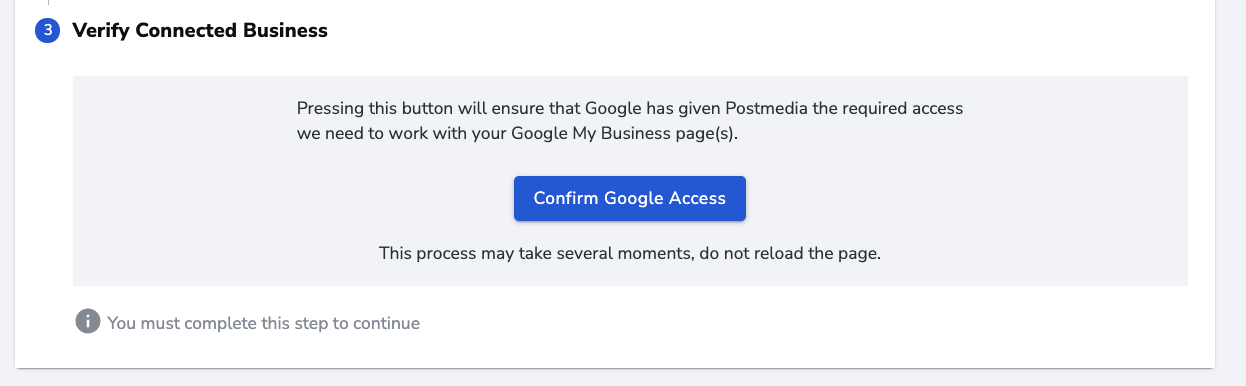
If clicking Confirm Google Access returns an error, repeat the previous step to verify that you connected your Google Business page correctly.
If everything is set up properly, you will get confirmation and be redirected back to the Dashboard page inside the Welcome Guide where you can continue to connect other accounts.
If you would like to learn the process for connecting all of your social media accounts to your LSO location, please read this article.
Was this article helpful?
- sentiment_very_satisfied Helpful
- sentiment_neutral Somewhat helpful
- sentiment_very_dissatisfied Not helpful