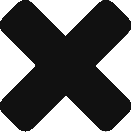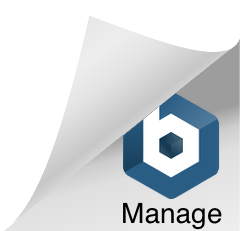Granting Postmedia Access to Your Existing Google Tag
Last updated on January 9, 2023 in Connecting Your Business·linkCopy link
This document is for companies who already have a Google Tag installed on their website.
Postmedia needs to be granted access to these containers in order to set up trackers for ads and to connect any conversion trackers related to advertisement goals.
As part of the Welcome Guide process, you will be able to “Grant Access” to your Google Tag Container to specific Postmedia resources.
Below are the steps for granting access to Postmedia:
To be able to grant Postmedia the proper access, you must be the administrator of the Google Tag Manager account. If you are not the admin, you can forward the onboarding process to someone else in your company in Step 1 of the GTM onboarding process.
To Forward, select No, someone else has access and enter their email address. We will send them access to finish the onboarding process on your behalf.
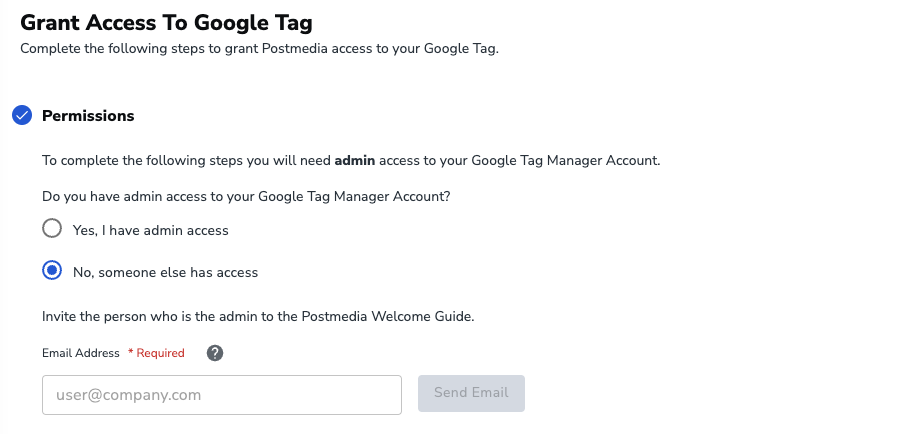
If you are the administrator of the account, follow the steps below:
STEP 1
Find the GTM container you would like to share with Postmedia. If you are not sure which container we need access to, it is displayed at the top of the GTM Onboarding process inside the Postmedia Welcome Guide:
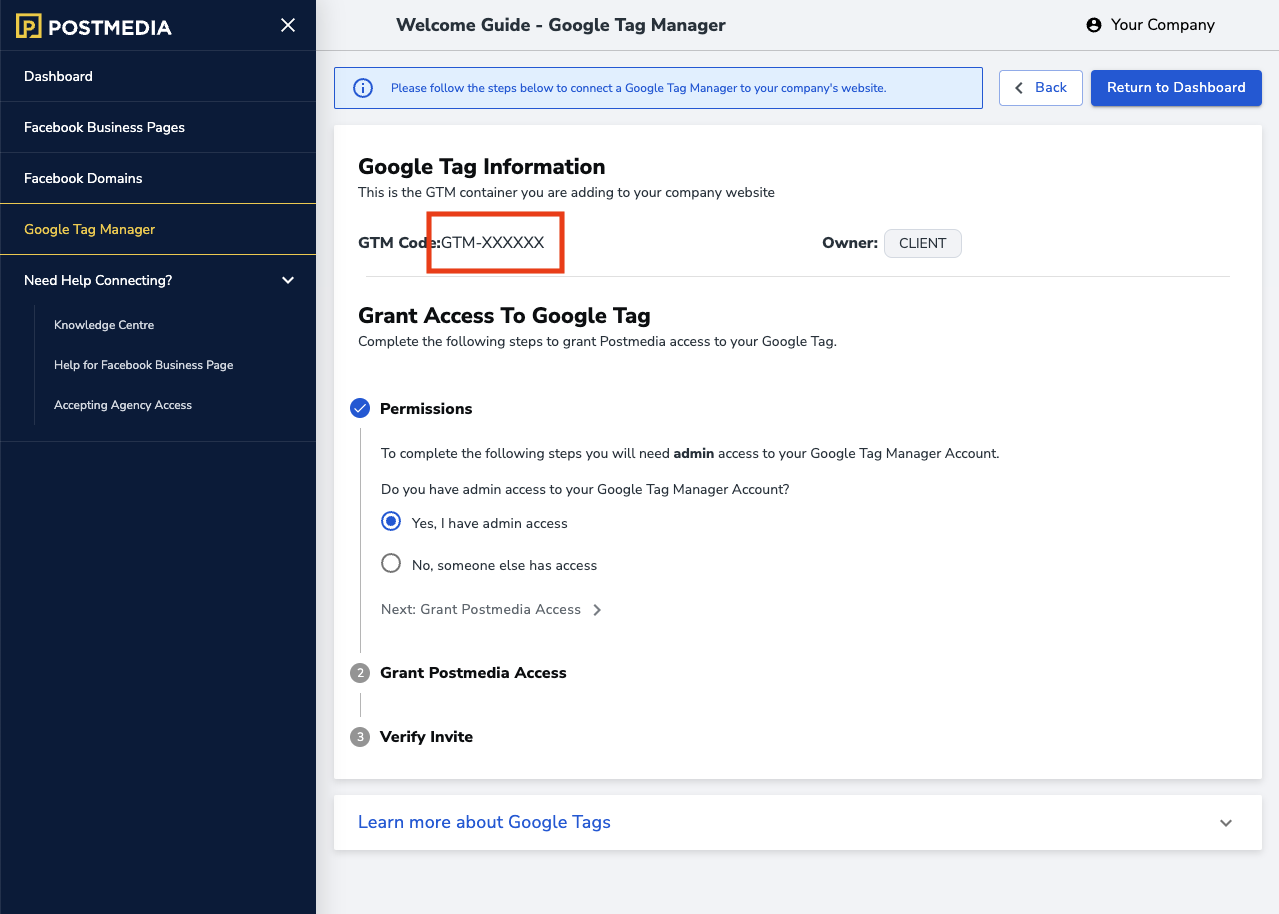
Find the container inside Google Tag Manager Open Google Tag Manager
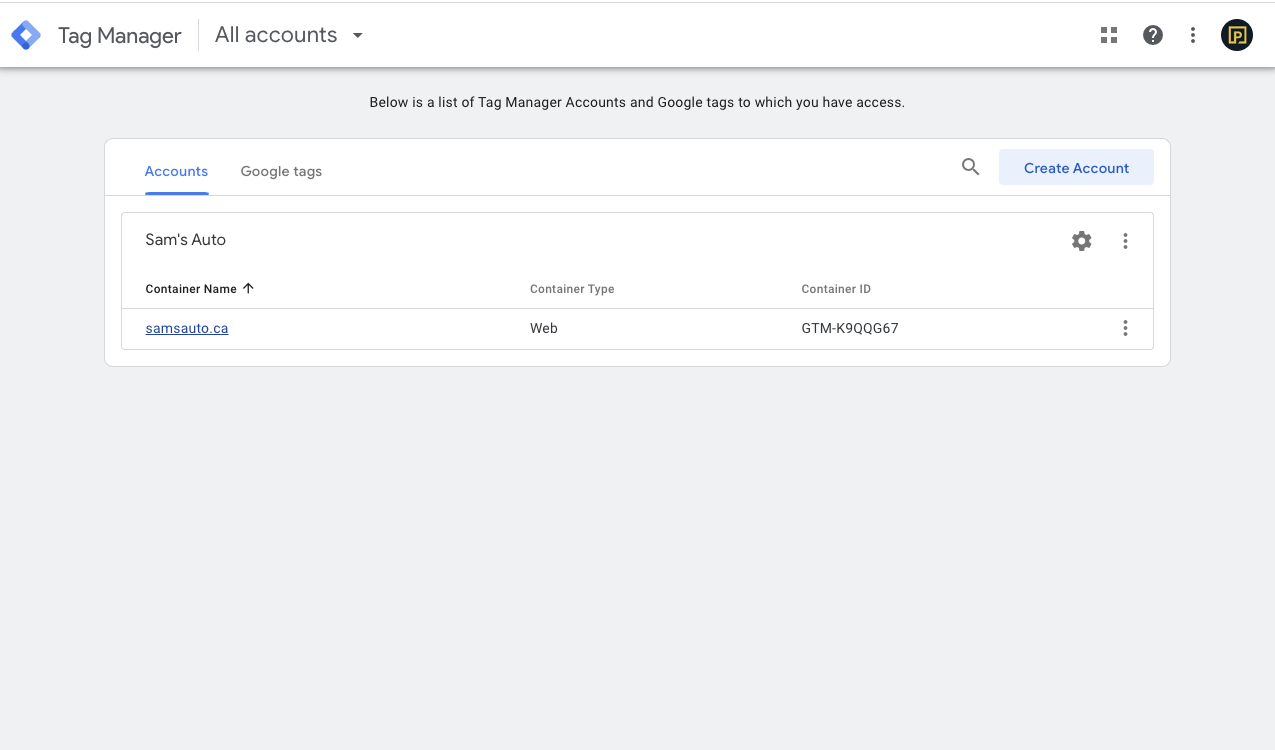
STEP 2
Click into the GTM Container:
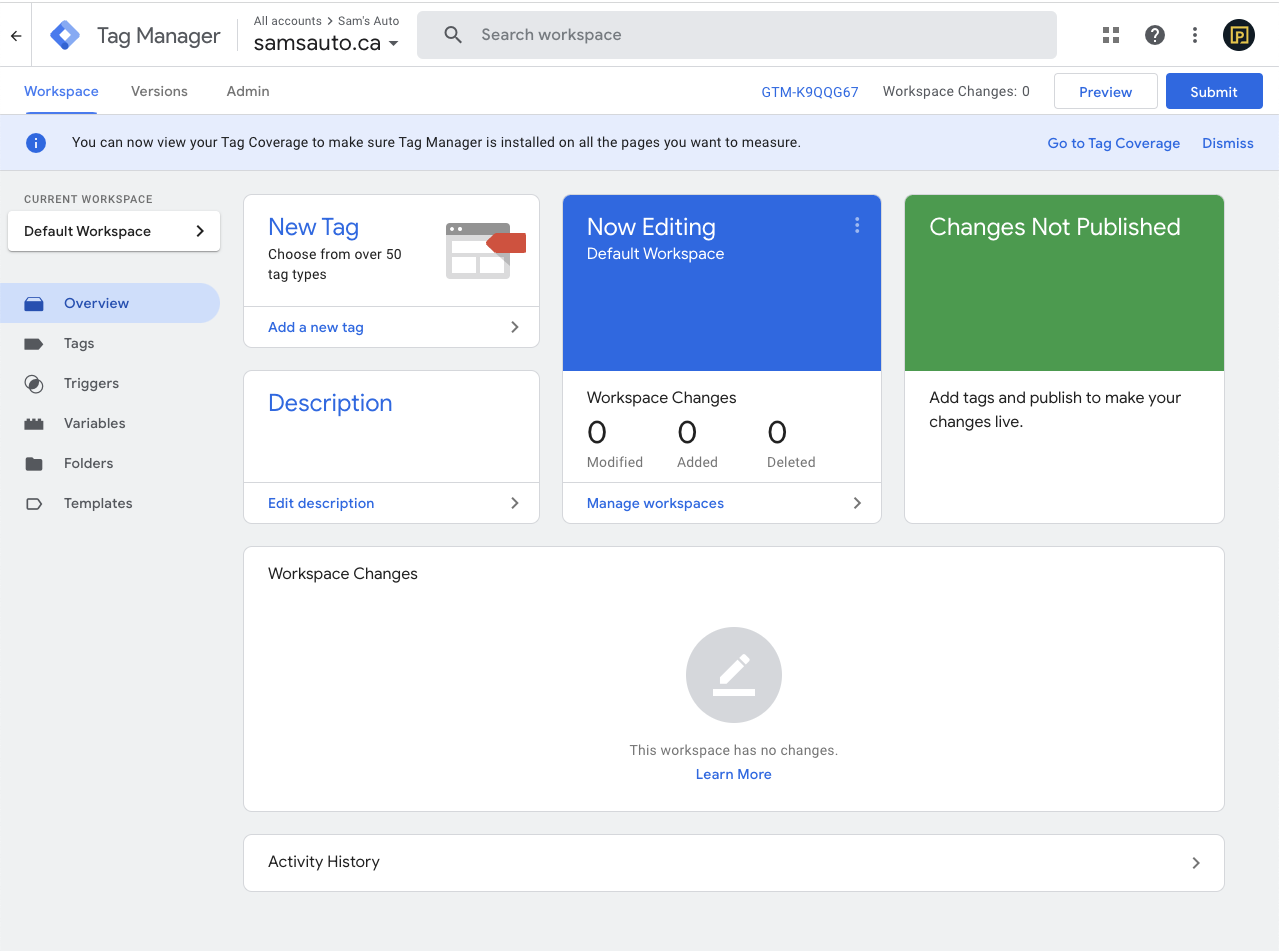
STEP 3
Click the Admin tab at the top of the page, then click User Management on the right side of the page.
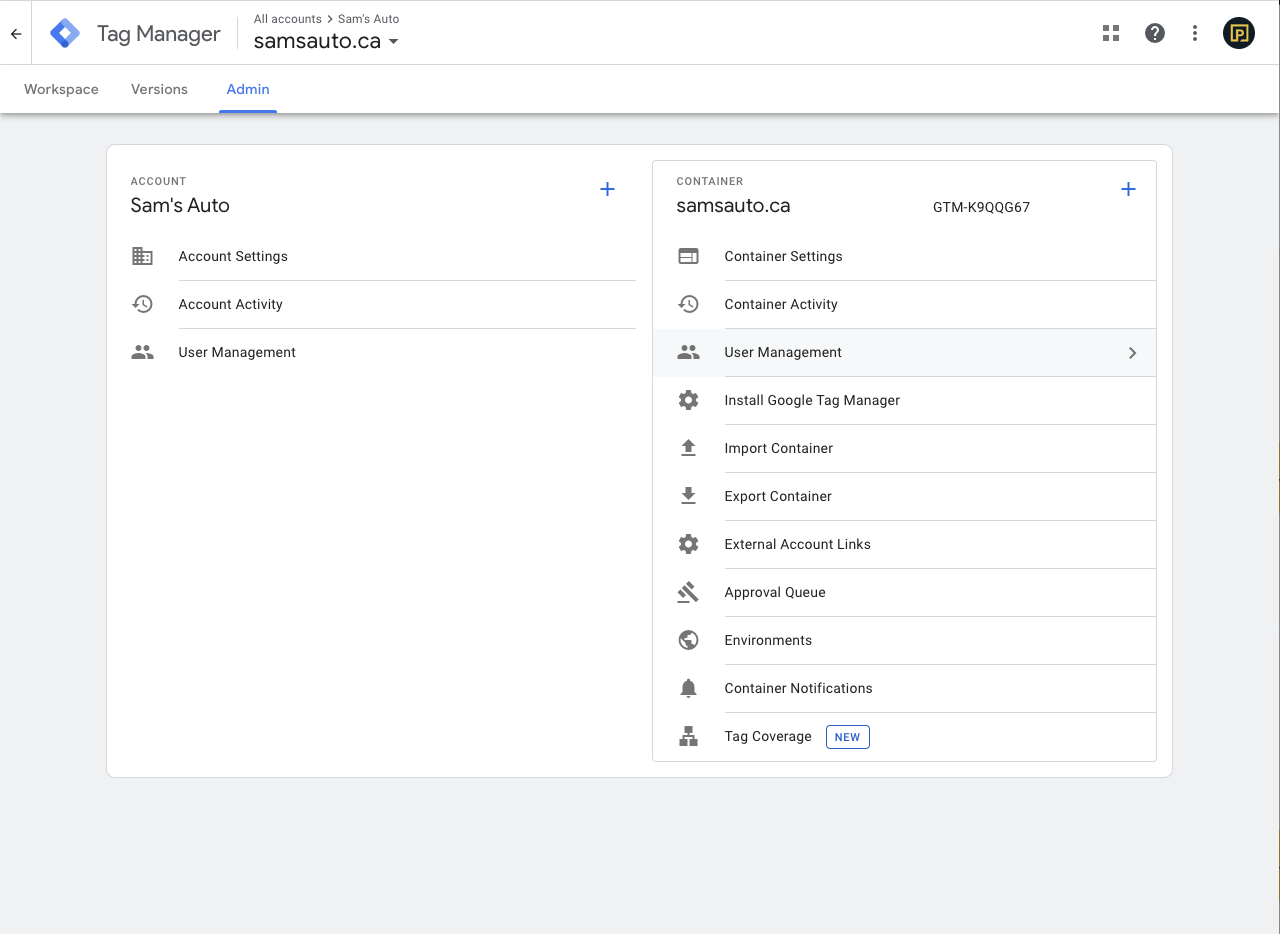
STEP 4
Click + in the top corner, then click Add users.
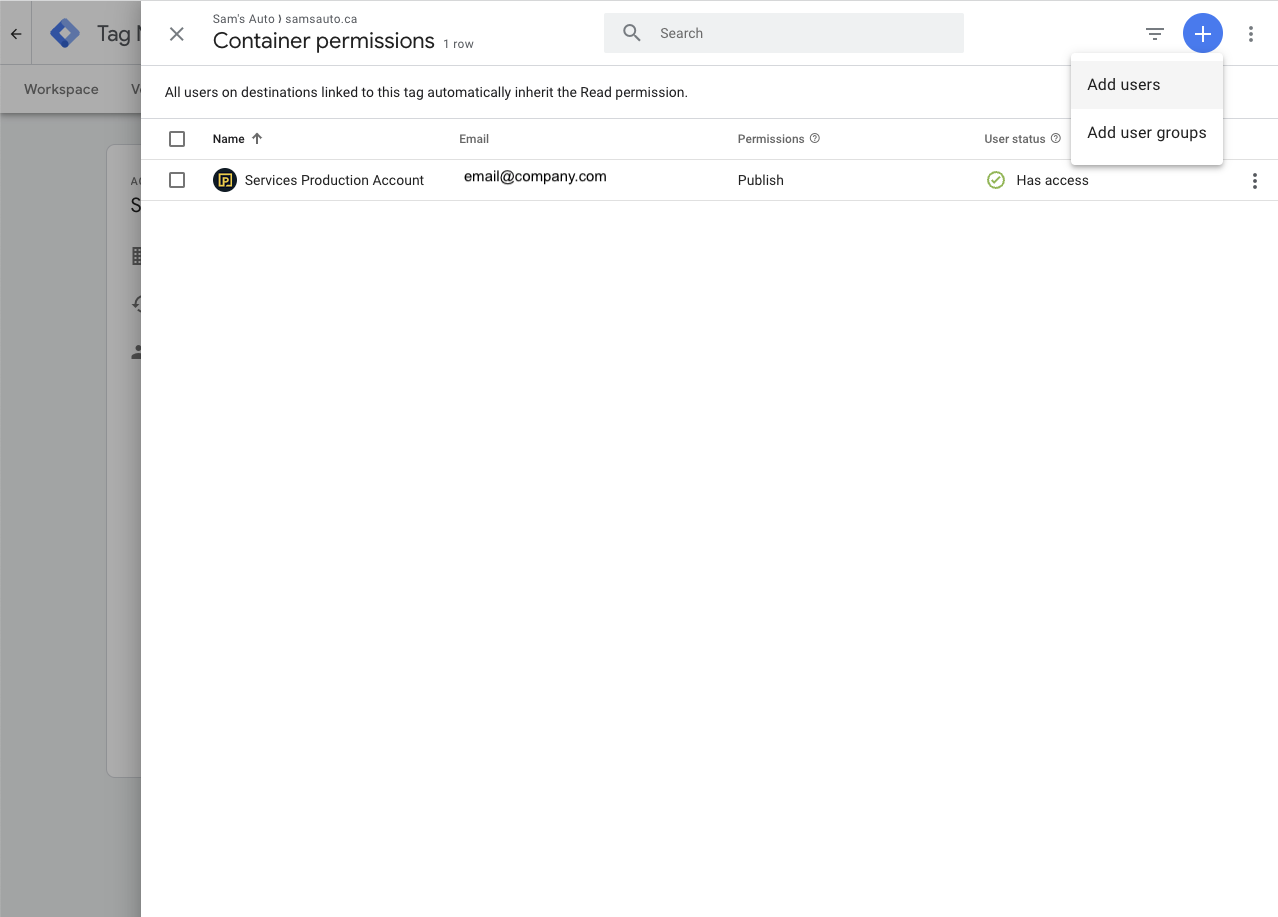
STEP 5
Inside the Postmedia Welcome Guide there is a list of emails that need to be added to the container. These are the team emails that need “publish access” to the tag to properly set things up.
Click Copy Email
This will copy the list of email(s) from above that have “Not Found” Status. NB: Please do not copy the emails individually as they need to be exact. If we do not get the correct access and/or email addresses, our onboarding team will need to reconnect with you at a later time to repeat the process.

Paste the list inside the Email addresses field and select all options for access.
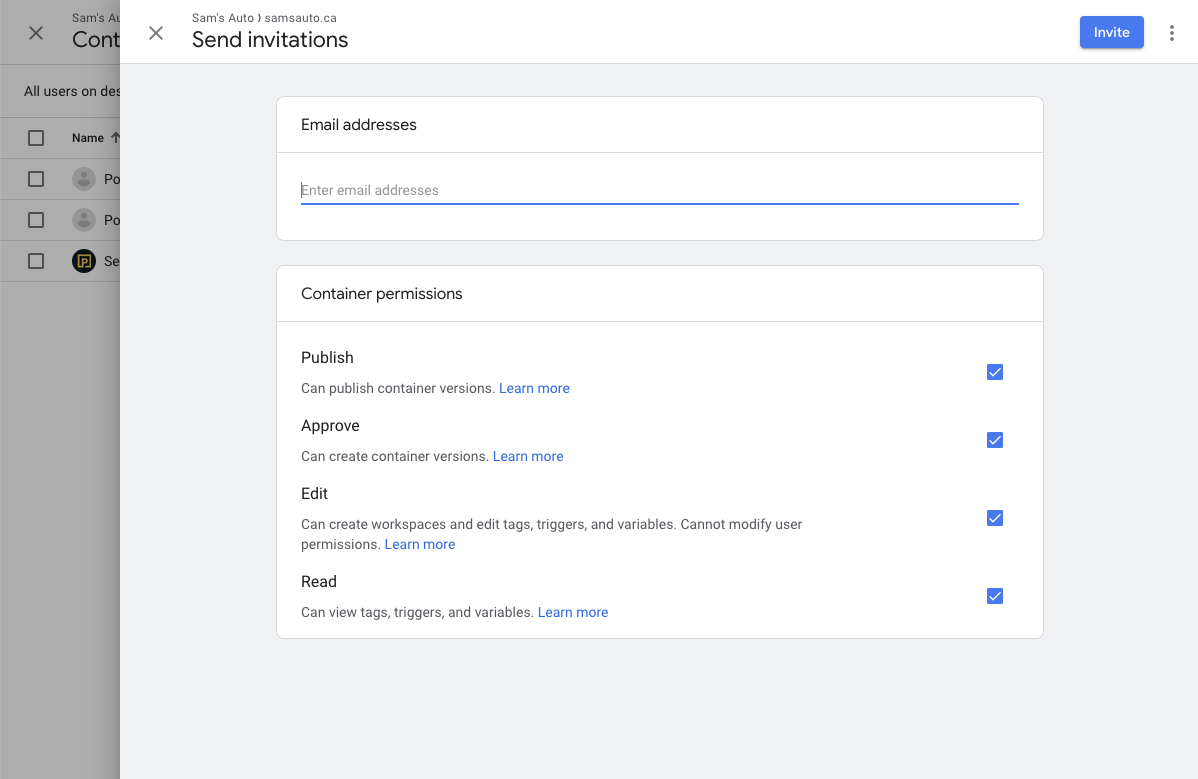
STEP 6
Click Invite in the top right corner.
STEP 7
Return to the Postmedia Welcome Guide and click Confirm Invites in Step 3 of the GTM Onboarding process.
This will inform the correct onboarding team that you have sent access to the Postmedia teams. They will verify that the teams and permission levels are correct. You will receive confirmation of your onboarding status within 1-3 business days.
If you have more than one Google Tag to grant access to, switch to the other tag inside the Postmedia Welcome Guide and follow the onboarding instructions for that container.
Was this article helpful?
- sentiment_very_satisfied Helpful
- sentiment_neutral Somewhat helpful
- sentiment_very_dissatisfied Not helpful