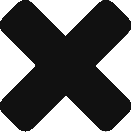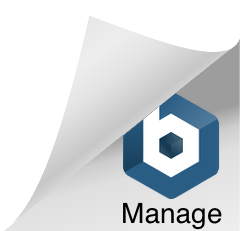Installing a Google Tag To Your Website Using HTML Code
Last updated on January 9, 2023 in Connecting Your Business·linkCopy link
This document is for users who have a basic understanding of programming and have direct access to their website html code. If you are not this person but know who is, you can forward access to the Postmedia Welcome Guide to the correct party by selecting No, I use a web developer or another party and filling out the “email to/forward to” section.
Please do not edit or change any code displayed in this section as it may affect your onboarding process.
STEP 1
Within the GTM Onboarding process, select Yes, I have access and I know how to place html code on my website.
STEP 2
You will be presented with two unique snippets of html code to put in your website.
Click Copy Code on the first snippet of code and place it in the highest
tag in your website. This code should be accessible throughout your site (ex. Inside a header file or footer file that is on every page). If this code is not accessible on each page then there is a risk some trackers may not track properly to your advertising reporting.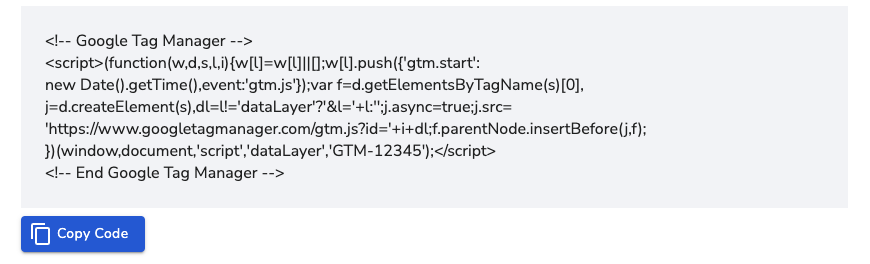
The second snippet of code must be placed inside the
code of your website, also reachable throughout your website.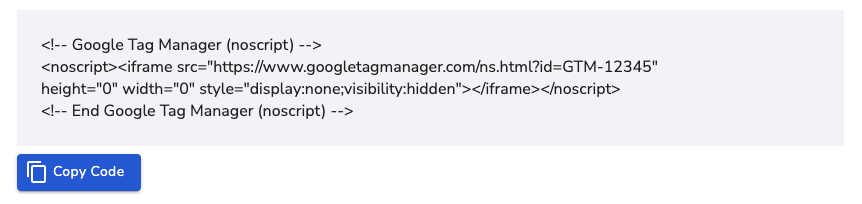
Once you have verified the code, deploy the website to your domain. When you have confirmed your code is live on your website, move to step 3.
STEP 3
Fill in your website url and click Verify Code on Website. This process will verify the two snippets of code are properly installed on your website.
If the code is not pasted exactly as displayed, you will receive an error. If you get an error while verifying, please go back to step 2 and review that you copied and pasted the code snippets exactly as they are displayed.
If you continue to experience issues, click the Help button in the bottom-right corner of the Postmedia Welcome Guide to document your issue. Our onboarding support staff will be informed of the issue and will troubleshoot further.
When your website comes back verified, you have completed the GTM Onboarding process for that tag.
Was this article helpful?
- sentiment_very_satisfied Helpful
- sentiment_neutral Somewhat helpful
- sentiment_very_dissatisfied Not helpful